
Je kent het vast wel. Je maakt een foto en vervolgens zie je dat je scheef hebt gefotografeerd. In het geval van de toren van Pisa is dat niet erg, maar je wilt niet dat elke foto er schots en scheef uitziet. Wil het toch niet lukken? Geen ramp, want er zijn manieren om een scheve horizon te corrigeren. Graag willen we je kennis laten maken met Photoshop en Lightroom. Zij worden je beste vrienden voor het corrigeren van een scheve horizon.
We zullen allereerst de stappen in Photoshop met je doornemen. Tot slot beschrijven we de stappen in Lightroom. Met behulp van de afbeeldingen wordt het duidelijk welke opties je hebt tot het corrigeren van een scheve horizon.
Tip: Klik op de afbeeldingen in dit artikel om ze te vergroten. Dan kan je de stappen in Photoshop en Lightroom makkelijker volgen.
Je hebt waarschijnlijk al eens van gehoord van Adobe Photoshop of misschien ben je er al een beetje bekend mee. Adobe Photoshop is een software waarmee je al je vastgelegde beelden achteraf bewerkt. Met behulp van dit grafische programma bewerk je je foto’s, maak je composities, schilder je digitaal en laat je jouw grafische ontwerpen tot leven komen. Met Photoshop kun je alle kanten op dankzij een ruim aanbod aan functies en tools.
Zo kun je met de Liniaal tool je beeld rechttrekken. Dit doe je door aan de linkerkant, in de toolsbar, de liniaal te selecteren. Met deze liniaal trek je een horizontale lijn over je foto. Vervolgens klik je bovenin op de menubalk op Afbeelding, Afbeelding roteren en als laatste op Instelbaar. In het volgende venster wordt automatisch de juiste hoek bepaald. Klik op OK en Photoshop trekt de afbeelding automatisch voor je recht. Weg is de scheve horizon!
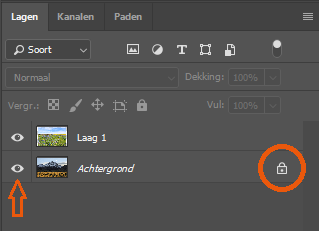
Nu staat je horizon recht op de foto, maar grote kans dat je ook een rood vlak achter je foto staan. Door je foto groter te maken, haal je het rode vlak weg. Door op de laag van je foto te staan en op het oogje te klikken, kun je de foto uitvergroten.
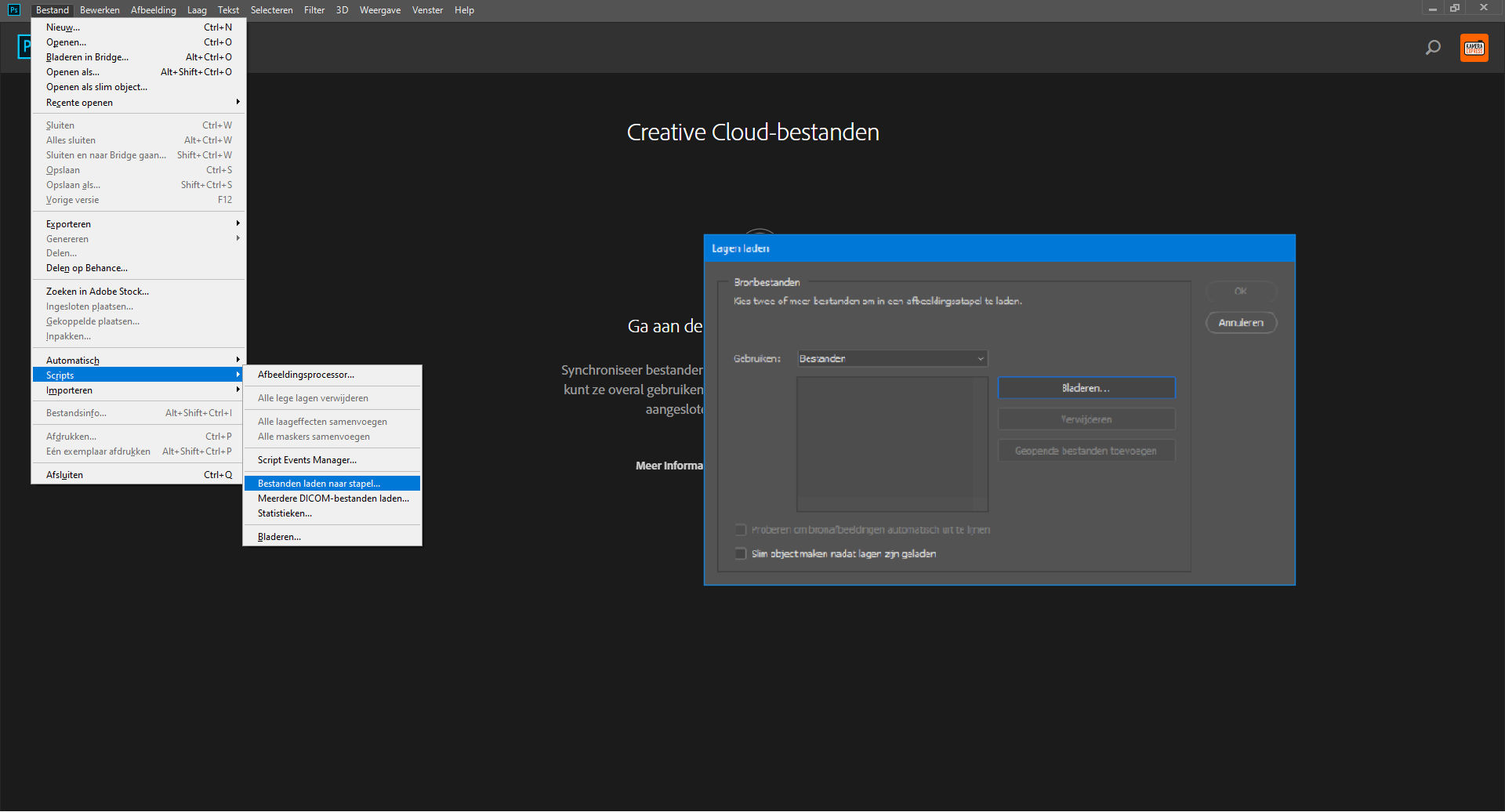
Voeg meerdere foto's tegelijk toe via Bestand > Scripts > Bestanden laden naar stapel
Nu hebben we twee foto's in het document die we later gaan samenvoegen tot een geheel. Eerst maken we de landschapsfoto groter zodat deze het hele document vult. Ga naar afbeelding > afbeeldingsgrootte om een menu te openen. Hier kan je met pixels de grootte van de foto aangeven. Als je de precieze afmetingen van het document weet, kan je dit eenvoudig invullen en ben je klaar. Je kan de foto kleiner maken, maar ook groter.
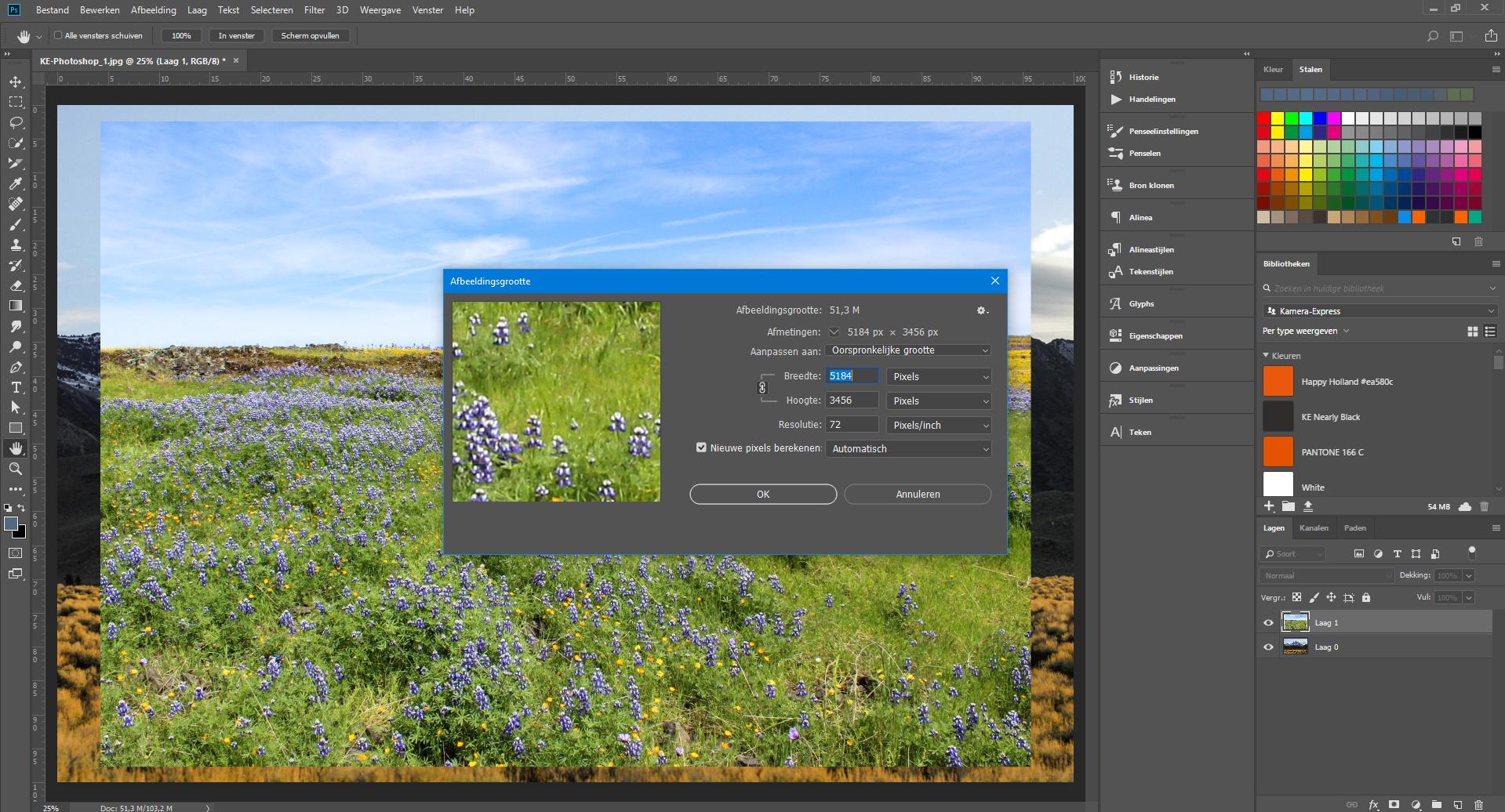
Verander het formaat via afbeelding > afbeeldingsgrootte om dit menu te openen of de sneltoetsCTRL + ALT + I
Wil je iets meer kunnen spelen met de afmetingen? Gebruik de sneltoets CTRL + T (CMD + T op Mac) om de afbeelding te transformeren. In de hoeken van de foto zitten nu puntjes die je kan verslepen. Hiermee maak je de foto groter en kleiner, maar de verhoudingen kunnen snel veranderen waardoor je een te brede of te hoge foto hebt. Houdt daarom de SHIFT-toets ingedrukt terwijl je aan deze punten sleept. De verhoudingen blijven dan hetzelfde.
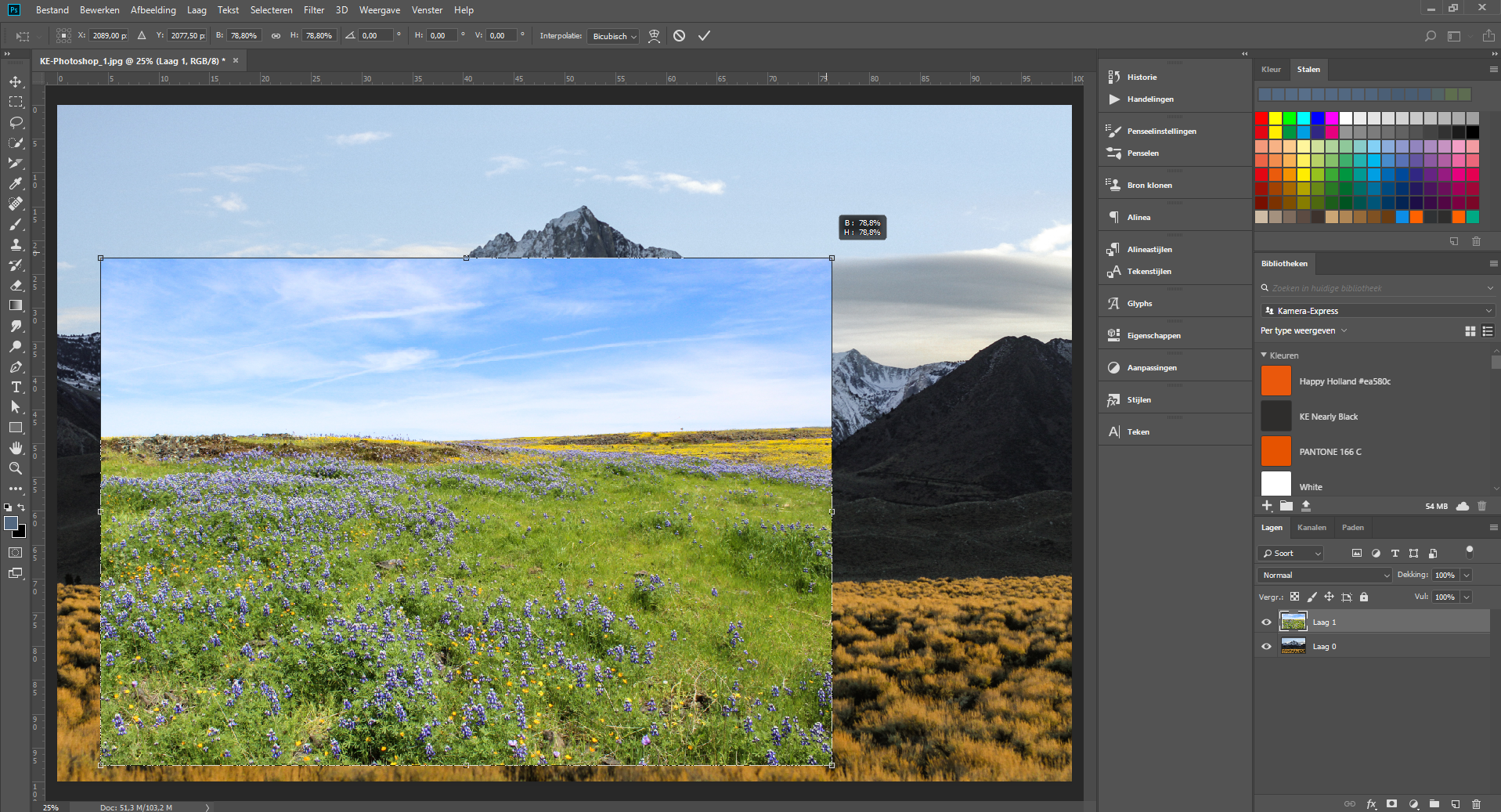
Pas de grootte naar wens aan met de sneltoets CTRL + T
Een achtergrond transparant maken gaat erg makkelijk in Photoshop. Dit kan het snelst als de achtergrond sterk afwijkt van de voorgrond qua kleur. In dit geval steekt de blauwe lucht erg af van het groen eronder. Toch zitten er veel verschillen in de lucht. De wolken maken het geen egale blauwe lucht. Om de lucht te verwijderen hebben we verschillende gereedschappen tot onze beschikking.
Met de Toverstaf selecteer je in één keer een kleur in de foto. Als er kleine kleurverschillen zijn in je achtergrond zoals in ons landschap, dan kan de Toverstaf stukken overslaan. Daarom gebruiken we nu de Snelle Selectie Tool. Deze werkt eigenlijk hetzelfde, alleen kunnen we hiermee iets preciezer stukken van de lucht selecteren door er op te klikken.

Met rechtermuisknop wissel je tussen deze tools
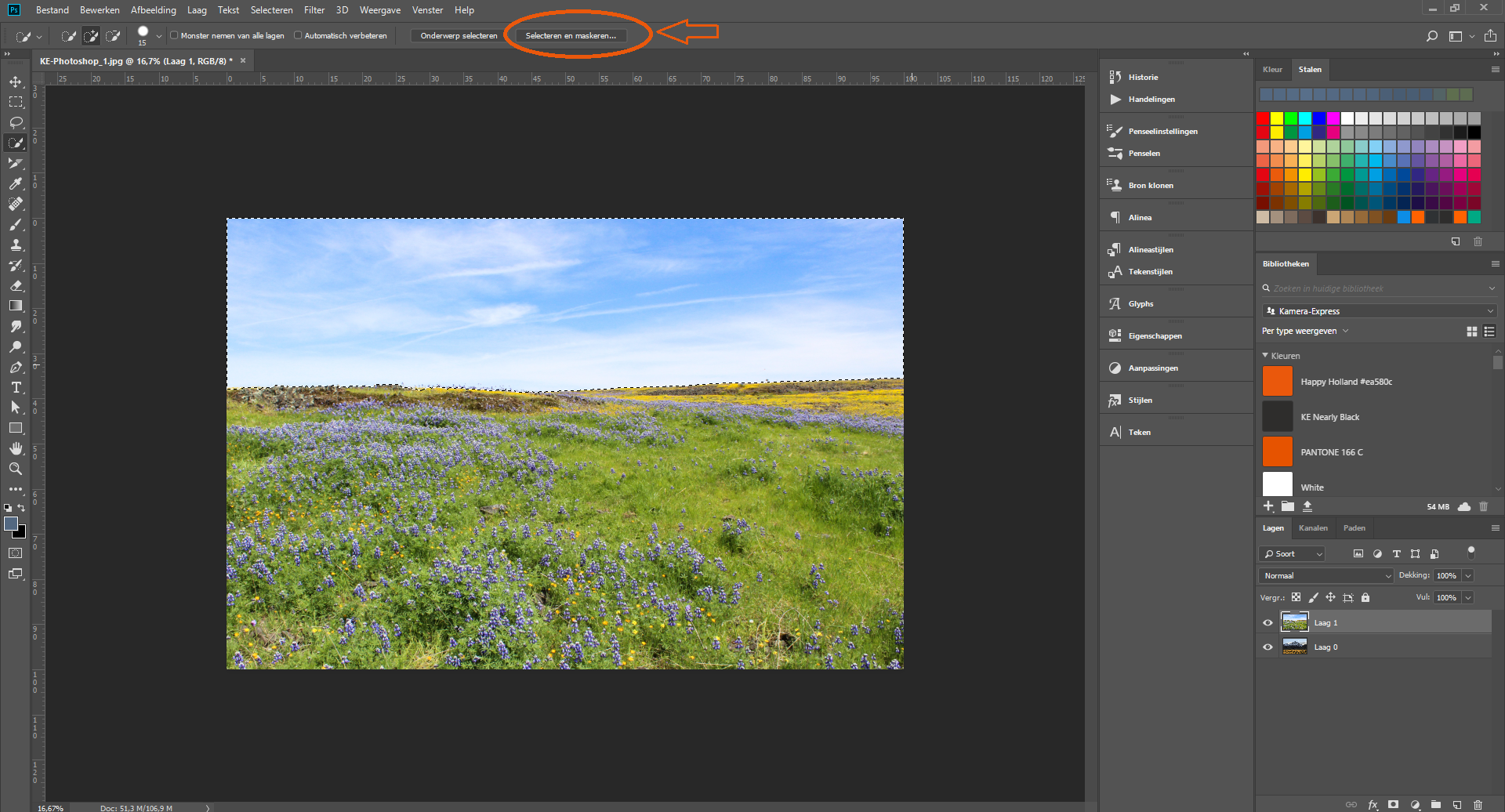
Houdt de linkermuisknop ingedrukt en beweeg de Snelle Selectie tool over de blauwe lucht
De achtergrond is helemaal geselecteerd en nu klikken we bovenin op Selecteren en maskeren. In dit menu gaan we de lucht uit onze foto verwijderen. Klik op Omkeren om het gras en de bloemen te selecteren. Dit is wat we namelijk willen bewaren. De lucht is weer zichtbaar en de grond is rood gekleurd. Het rode gebied geeft de selectie aan. Deze kan je aanpassen met de schuifknoppen zodat deze nog iets verfijnder in de rand is. Via Uitvoer naar selecteer je Nieuwe laag. De lucht is nu weg uit de foto. Je ziet in het document direct dat de de berg achter het landschap zichtbaar is. De oorspronkelijke laag van het landschap staat ook nog in het document. Deze kan je verwijderen aangezien we die niet meer nodig hebben.
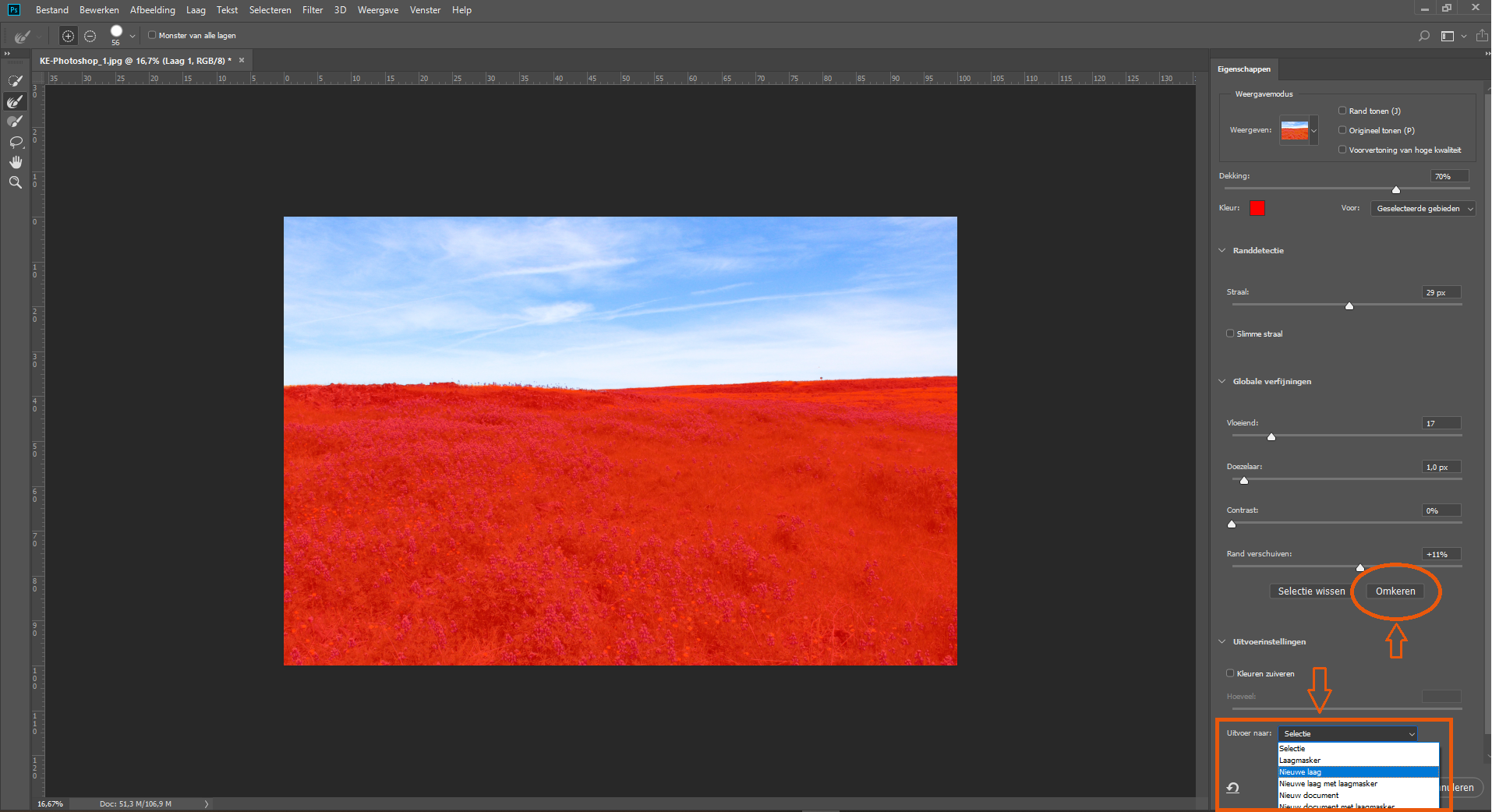
De optie Nieuwe laag maakt van het rode gedeelte een nieuwe laag met transparante achtergrond
De berg is zichtbaar achter ons landschap, maar echt goed ziet het er nog niet uit. Door een laag te selecteren kan je de afbeelding vervolgens in het document verplaatsen. We slepen het landschap iets naar onder en de berg naar boven. Op deze manier klopt de overgang iets beter, maar we moeten nog steeds de kleuren tussen de twee rechttrekken. We willen dat ons landschap de kleurtinten van de bergfoto aan neemt.
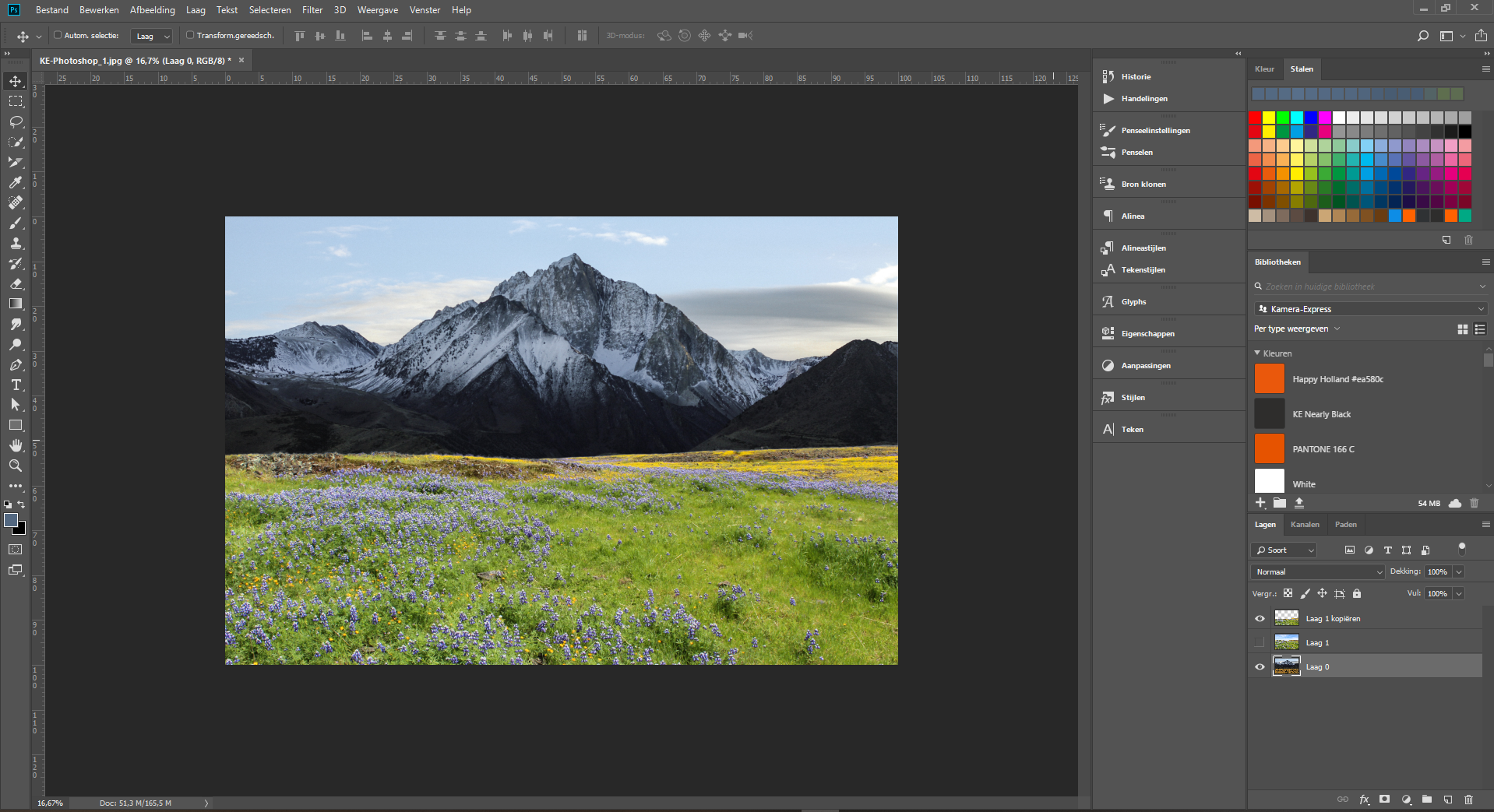
De berg is nu zichtbaar door de transparante achtergrond, maar de kleuren kloppen nog niet
Selecteer de landschap-laag en ga naar Afbeelding > Aanpassingen > Kleur afstemmen. In dit menu zet je de bron op onze landschapsafbeelding en de laag op laag 0, want dit is de laag met de bergfoto. Automatisch worden de kleuren aangepast, maar je kan dit nog verder afstemmen met de schuifknoppen. Als de kleuren en belichting tussen de afbeeldingen overeenkomen, dan lijkt het al snel één geheel.
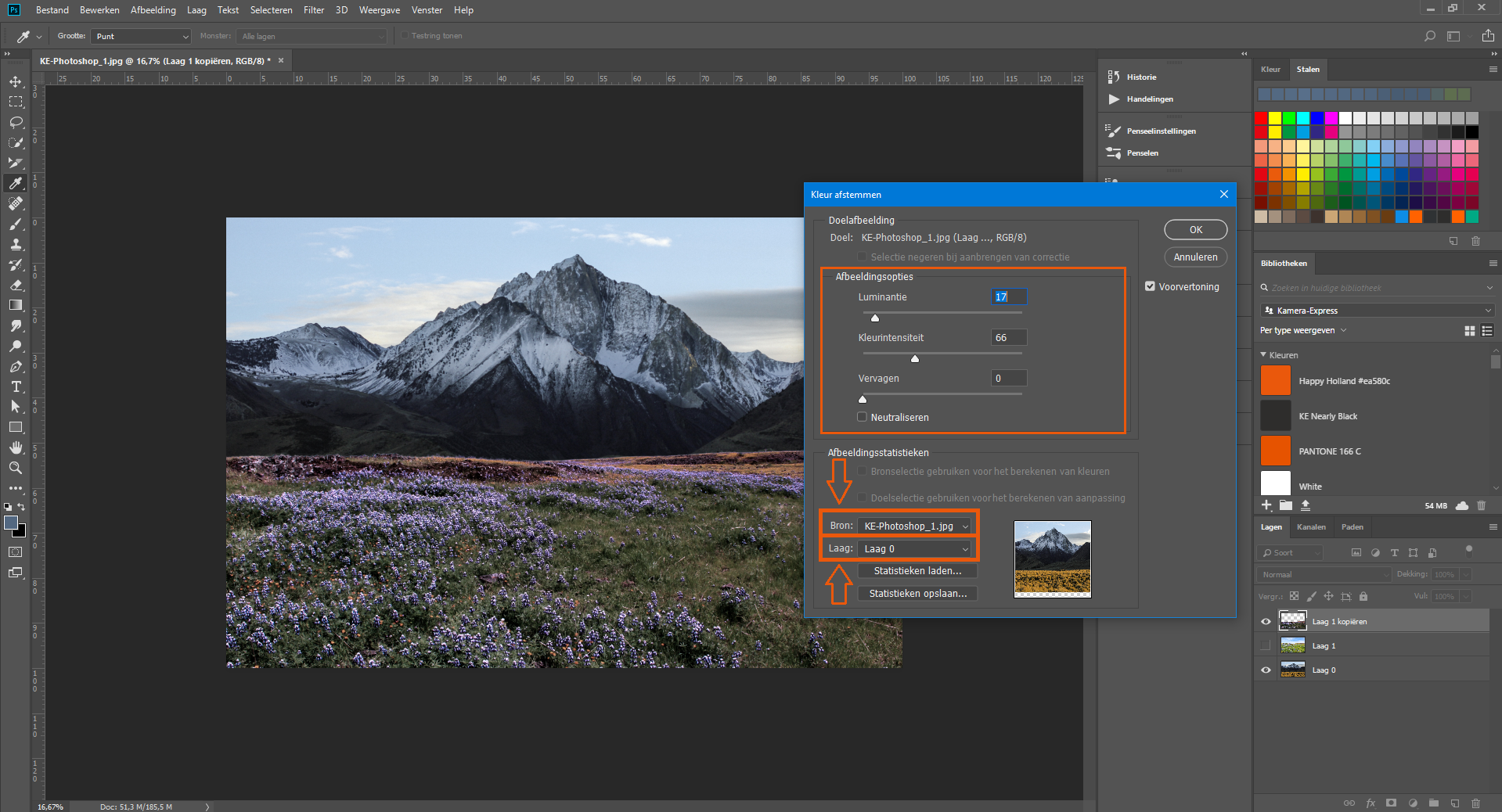
Via Afbeelding > Aanpassingen > Kleur afstemmen kom je in dit menu terrecht
Ook als je geen afbeeldingen samenvoegd en aanpast kan je foto's bewerken in Photoshop. Je past eenvoudig de kleuren, belichting en contrasten van je foto's aan. Via de optie aanpassingen open je een klein menu met diverse aanpassingen. Deze komen vervolgens als lagen in je lagen-overzicht te staan. Zo heb je een goed overzicht over welke aanpassingen je gedaan hebt. Voor onze foto passen we de kleuren, het contrast en de belichting minimaal aan, omdat we al redelijk tevreden zijn over het resultaat.
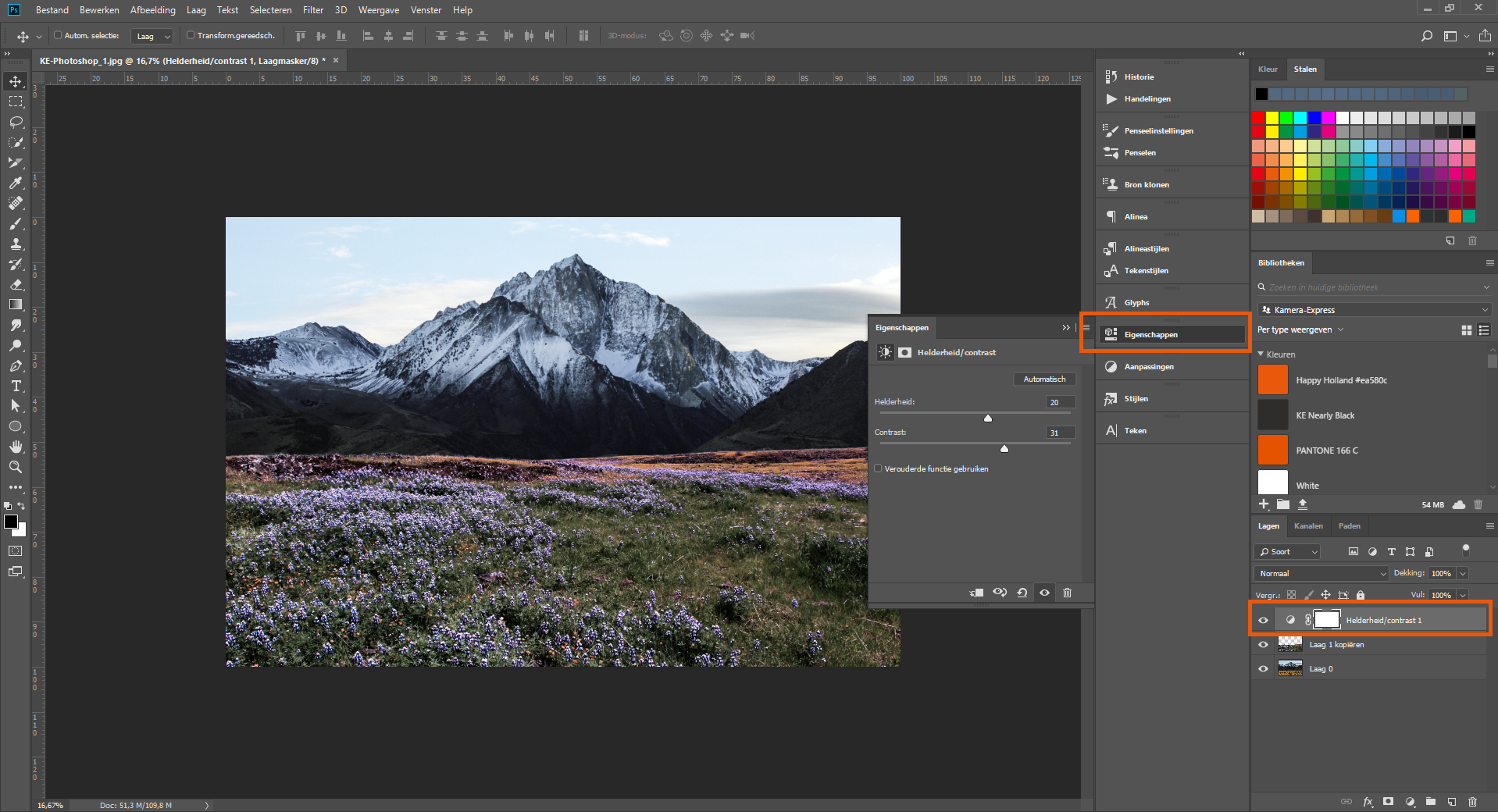
Het effect van de kleuraanpassing is zichtbaar op alle lagen onder de aanpassingslaag
Als je alle lagen selecteert door de CTRL-toets in te houden kan je vervolgens via rechtermuisknop de lagen samenvoegen. Hierna heb je slechts één laag met de eindafbeelding. let wel op, want je kan hierna geen aanpassingen meer maken aan de twee verschillende foto's. Deze zijn nu één geworden.
Hoewel onze afbeelding in principe al af is, willen we er toch nog iets leuks mee doen. We gaan de afbeelding in een vorm zetten. Met de vorm-tool maken we een cirkel in het midden van het document. De laag van deze cirkel slepen we dan achter onze foto.
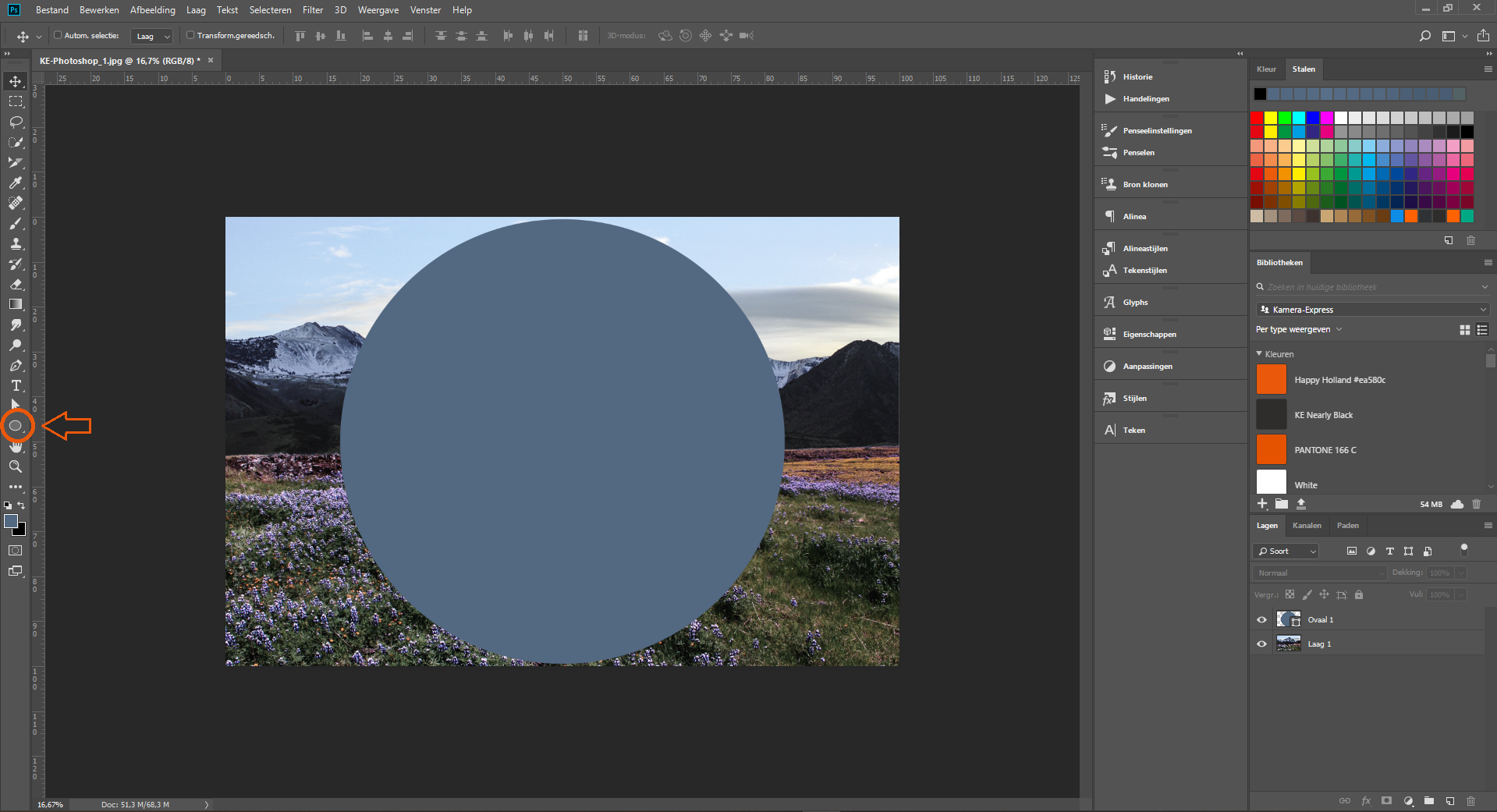
Sleep de laag van de cirkel vervolgens onder die van de foto
Klik met de rechtermuisknop op de foto-laag en selecteer Uitknipmasker maken. Photoshop maakt de foto automatisch passend in de vorm die we in de laag eronder hebben. Deze vorm hoeft geen cirkel te zijn en kan van alles zijn, zolang je het in Photoshop kan tekenen.
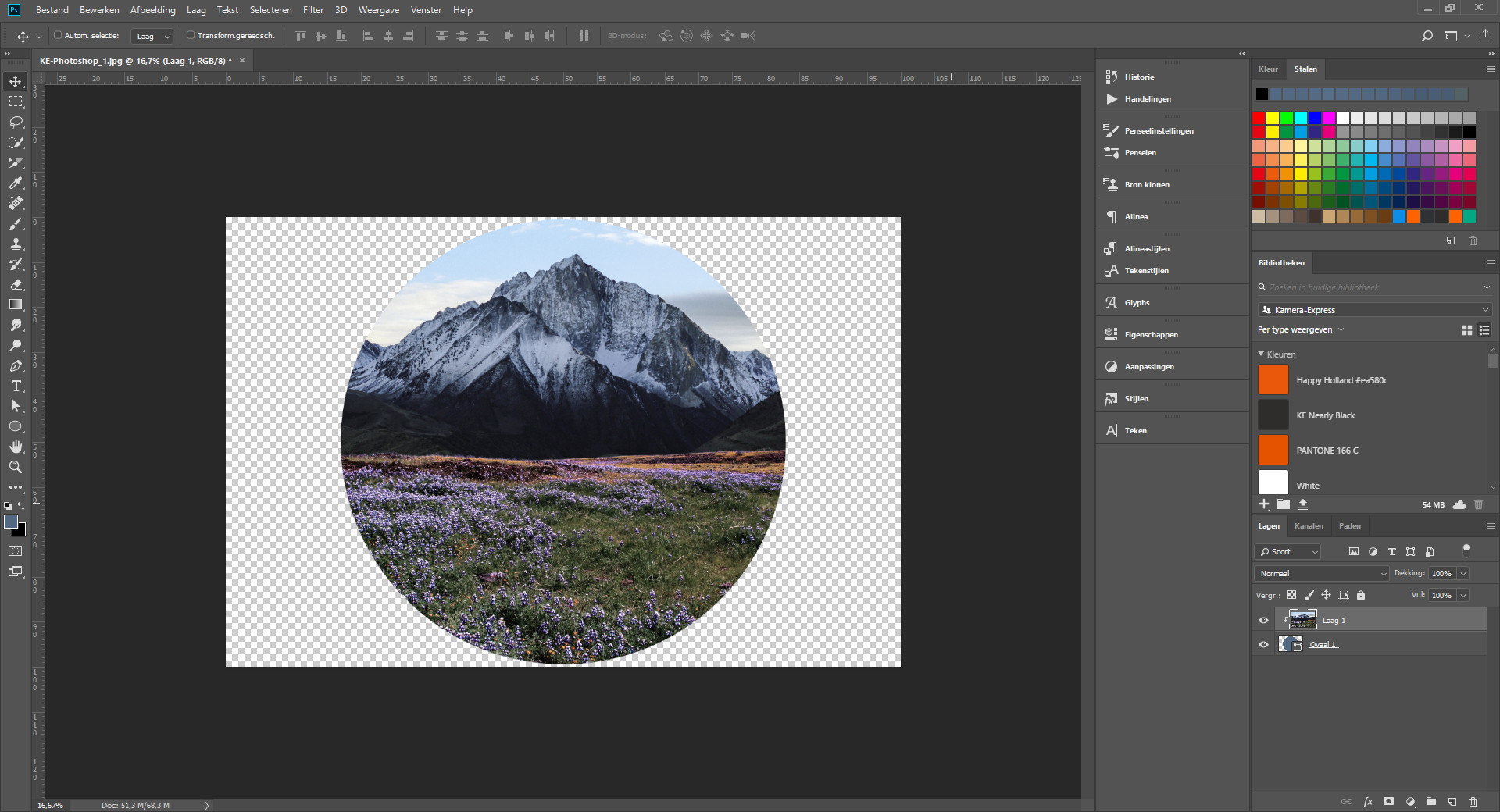
Klik met de rechtermuisknop op de foto-laag en selecteer Uitknipmasker maken
Met de Uitsnijden-tool maken we het document passend aan de randen van de cirkel. Nu hebben we een perfect vierkant document met een ronde foto.
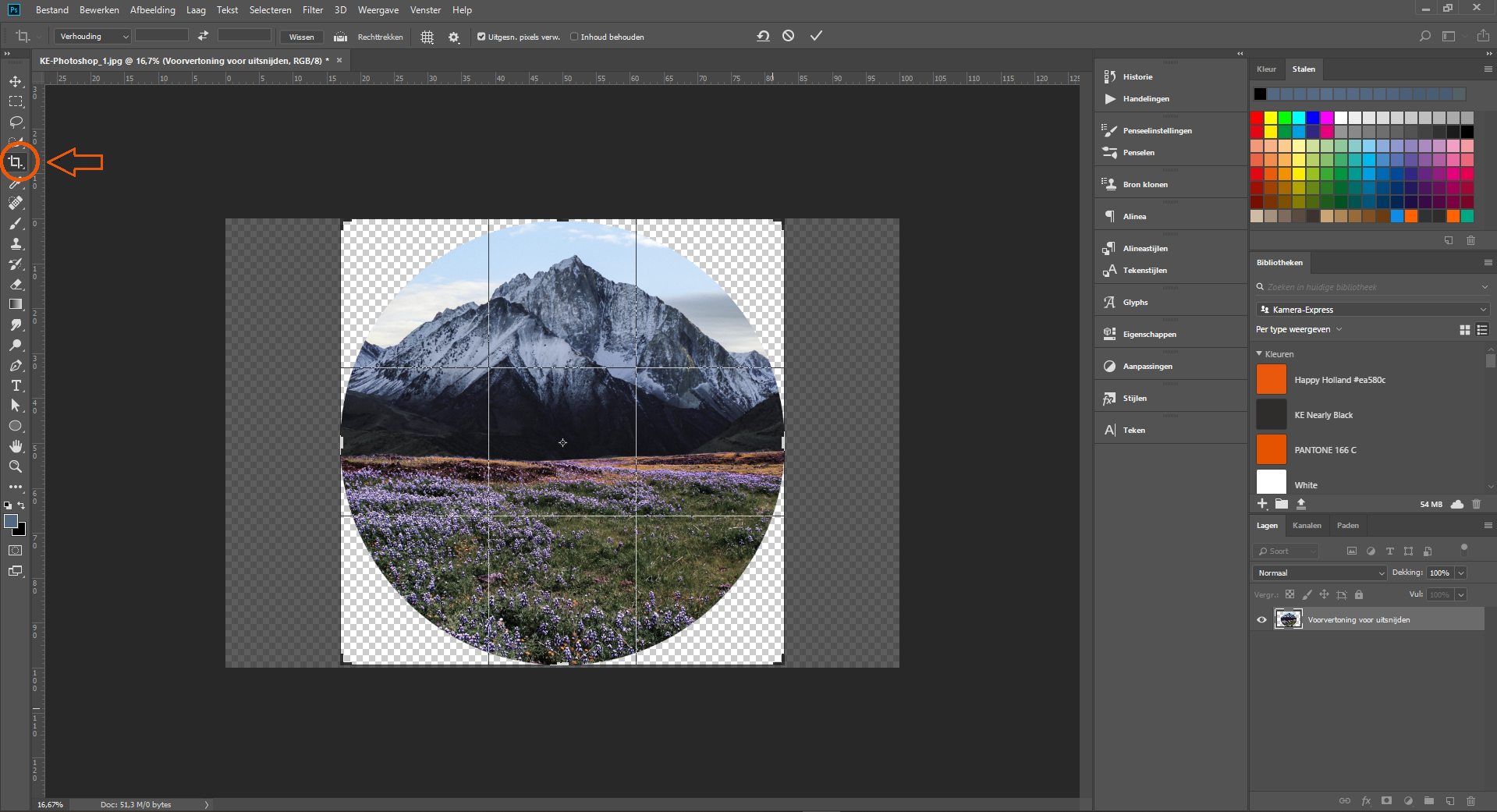
Met uitsnijden kan je zelf een kader tekenen óf de hoeken van het document slepen tot het juiste formaat
Voordat je het bestand opslaat is het verstandig om de grootte te veranderen. De originele foto's waren erg groot en ons bestand nu dus ook. Dat is niet nodig als we de foto's vervolgens op onze website zetten. Net als bij de stap verkleinen en vergroten ga je naar afbeelding > afbeeldingsgrootte. We veranderen de grootte van 3420x3420 pixels naar 1000x1000. Dat is voldoende voor de afbeeldingen die we op de website plaatsen.
Sla je nieuwe foto op via bestand > opslaan als.
Lees ook deze artikelen eens: